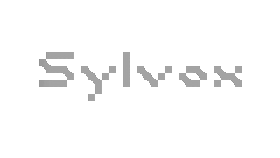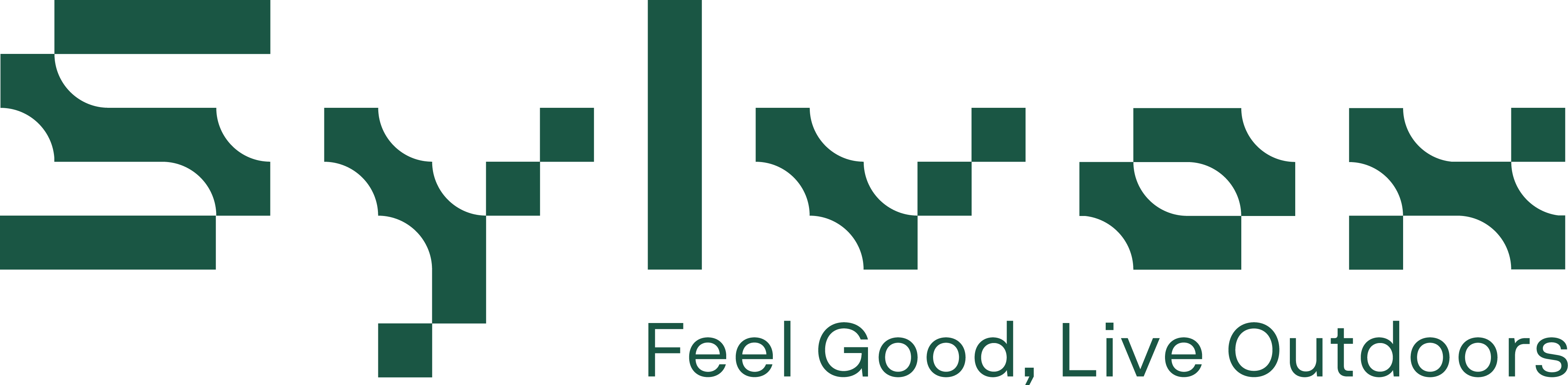FAQ
All outdoor TV power cords are 1.5M
Yes, you can add a fire stick and Roku stick to this outdoor TV
Please select RCA or Polaroid to match the remote. If your remote is the Roku remote, you could pair it via RCA Code 5.
Press the "Menu" key → select the "Setting" option → select the "Bluetooth" option press the "ENTER" key → select "Enable" Turn on Bluetooth function → select "Scan devices" press "ENTER" key → Find your Bluetooth device and connect.
Tips on Bluetooth connection
①When connecting for the first time, T.V. Bluetooth frequency range to Bluetooth speakers works best under 3 feet (1M).
②If you can't scan: Please reset and try to scan again.
③The sound and the picture are not synchronized: There will be a normal lag of tens of milliseconds in the Bluetooth transmission of sound, and the compatibility problem between the TV and the speaker will increase this lag. Please try to switch to a cable (OPTICAL, ARC) connection, you will have a better experience.
④If the Bluetooth cannot be connected, please contact us.
Please check the setting in the "Device Preferences" → "Energy saver" → "Turn off dispaly after"
For the Deck series and Pool series outdoor TVs only support Android screen cast, but not iphone screen cast. Please keep your phone closer to the TV. First click screencast, and then turn on the screencast function of Android mobile phone.
For the other series outdoor TV support both Android and iphone screencast. But need to download the screencasting software to use, we recommend the airplay demo and google home app.
We suggest that you first troubleshoot the remote.
①Please, make sure that the TV is powered on.
②Please, make sure that the remote has batteries installed.
③Brightness from sunlight could affect remote infrared. We suggest that you cover the sun with your hands when using the remote under strong light.
④If the remote doesn’t respond:
a. To exclude the distance factor: please put the remote close to the TV, and aim it at the TV remote sensor indication should turn red to green.
b. To check if your remote is working normally: Turn on your camera on your cell phone, and point the end of the remote with the IR emitter to the camera cellphone screen. Press and hold one of the buttons on the remote. If the remote sends a signal, you should see a red light flashing on the cellphone screen when pressing buttons on your remote it means that the remote is normal.
If the remote not working, please contact us via service.uk@sylvoxtv.com, and we will provide you with a new remote.
If the remote working normally, please further check the below step and contact us with the check result:
1. After plugging in, the power indicator light is red. After pressing the power button on the remote control, will the red indicator light turn green?
2. If the indicator light turns green, is the display screen on? If not, you can gently tap the screen with your finger joints to see if there is a change in brightness.
3. If the indicator light can turn green and the screen is not on, you can put your hands on the air outlets on both sides of the back cover to see if there is air coming out.
Yes, you could connect the local antenna to our outdoor TV.
Yes, we use the standard VESA hole, and you could use it as long as the mount meets the load-bearing specifications
There is a detachable waterproof panel on the back of the TV, and when you remove it, you can see all the interfaces. The panel for power and humidity cable receptacles is at the bottom of the back of the TV.
Tips on Wi-Fi connection
① Wi-Fi signals work best in 2.4GHz frequency range.
② The distance 16feet(5M) or shorter is recommended for Internet router signal to TV.
③ If the Wi-Fi cannot be detected, turn on the mobile hotspot near the TV. If the TV can search for the mobile hotspot, we suggest:
a. Install a Wi-Fi signal booster.
b. Install the router outdoors.
If it couldn’t connect, please contact us via service.uk@sylvoxtv.com
①Please make sure the HDMI cable is normal and not damaged. If the cable is damaged, please replace the HDMI cable.
② If the device can display normally by connecting to other screen through HDMI, but cannot be used on this TV, please check if the device output is 4K, please set the 4K input mode on the TV.
③ If other functions are displayed well, only HDMI has no picture. With your remote, switch to another input on the TV and then switch back to HDMI to see if the signal locks correctly. If failing that, plug your device into a different HDMI ports and repeat the above steps.
We are sorry the Sylvox RV TV just supports Sylvox remote control. You could use the Firestick or Roku stick with our RV TV, but the remote of them only can control the turn on/off and volume of the stick.
If the RV TV is not unplugged after it is turned off, it will be in standby mode and will consume power.
Run auto scan for channels but cannot get any channels
1. Please check whether the antenna cable is connected properly.
2. Please check whether the wired antenna has a signal.
If there is no problem with the antenna cable and the channel search operation is performed correctly according to the manual, or the channel cannot be found, please contact us via service.uk@sylvoxtv.com and explain the above situation.
We are sorry the Sylvox RV TV does not support Blu-ray DVD playback.
If you want to play a DVD disc, the signal source channel must be switched to the DVD channel before you can suck the DVD disc. If it is an Android system, you need to disconnect the Bluetooth first.
Please refer to the below video:
https://youtu.be/GJWJ2VQwli8
https://youtu.be/J76jZjtGWYo.
Please check the setting in the "Device Preferences" → "Energy saver" → "Turn off dispaly after"
Need to download the screencasting software to use, we recommend the airplay demo/EAirPlay for the ios system and the google home/EShare/mircast app for the Android system.
It can be used in an RV. The RV power supply is 12V, it can be used with a car charger. If the RV has an inverter, just plug in the adapter and use it.
Please refer to this video:https://youtu.be/zmb2YL1d-rU
1. Time setting: long press [SET ENTER] for 2 seconds, the hour display will flash, short press [TIME MINUS] for minus, short press [TIME PLUS] for plus. After the hour display is set, short press [SET ENTER], the minute display will flash, short press [TIME MINUS] for minus, short press [TIME PLUS] for plus, After the minute display is set, short press [SET ENTER] to confirm the completion of the setting time.
2. Alarm clock countdown setting: Short press [TIME MINUS] to decrease the alarm clock countdown, short press [TIME PLUS] to increase the alarm clock countdown, and short press [SET ENTER] to confirm the alarm clock countdown.
3. After the countdown of the alarm clock, the buzzer will sound for 1 minute. At this time, press any key to exit the beep.
4. Turn off the TV power and the display will turn off automatically, but the time will continue to run normally.
Sorry it cannot be changed to 12-hour format or military time, it can only be displayed in 24-hour format.
Need to download the screencasting software to use, we recommend the airplay demo/EAirPlay for the ios system and the google home/EShare/mircast app for the Android system.
Tips:
1. The HDMI cable on the soundbar end is difficult to insert, please confirm whether it is inserted in place, and the TV end should be connected to the correct ARC interface.
In addition, you can check whether there is a red light on the OPTICAL port on the TV.
When ARC is connected, optical is not optional, and please check whether the volume can be added
2. You need to choose PCM or passthrough in the Audio Output Type, and the optical fiber has sound.
3. Connect the HDMI to the ARC interface, the indicator light of the sylvox soundbar turns white, and the video is played at this time. The sylvox soundbar has sound, but the TV has no sound. After the connection is successful, the TV automatically defaults to HDMI-ARC mode
4. If the HDMI option cannot be selected, it means that the HDMI is not plugged in. You can also use a third-party machine, such as an Android box, to connect to the TV to see if there is a signal to confirm whether there is a problem with the HDMI interface. Use the same method to test whether the soundbar can produce sound in other situations.
You could set the "Digital Audio Delay" in the "Sound"—"Advanced Settings".
Please refer to the below videos:
Soundbar installation video — Wall-mount:
https://youtu.be/AQZttWM9Rl4
Soundbar installation video — Hanging with TV:
https://youtu.be/5jTwto_vnPg
Video link:
https://youtu.be/P73rJpjdz8c
Video link:
https://youtu.be/iQ4iIMSDgOY
Video link:
https://youtu.be/_EZAcVV5kZc
Video link:
https://youtu.be/77_dx5SZkDM
Video link:
https://youtu.be/uy3ucnkDLdc
Please refer to the below videos:
Soundbar installation video — Wall-mount:
https://youtu.be/AQZttWM9Rl4
Soundbar installation video — Hanging with TV:
https://youtu.be/5jTwto_vnPg
Our phone service hotline is +1(866)979-5869 Monday-Friday 9:00AM - 17:00PM EST.
The hotline colleague takes a break on the weekend.
And when you call, our colleagues may be connected to another hotline and will miss your call. Don't worry, you can leave a voice message and we will call you back soon.
We have 2 year warranty policy, the detail please refer to this link:
https://sylvoxtv.com/pages/return-refund-policy
When you purchase a Sylvox product, we recommend that you register your warranty so we can validate it in the event of any defect.
We recommend that you send the series number and your proof of purchase to our email as service.uk@sylvoxtv.com as some information from this will be required.
For the accessories and small-size TV, we ship them by FedEx/Amazon logistic.It takes 3-5 days to deliver.
For the 43''/55'' TV, we ship them by UPS/Amazon logistic. It takes 5-7 days to deliver.
For the 65''/75'' TV, we ship them by truck. It takes 5-9days to deliver.
The specific time limit depends on the distance and the actual efficiency of the delivery company.
Please contact us via service.uk@sylvoxtv.com.
And please provide pictures or videos of your issue and the order screenshot(including order number) for us.
Contact us
Have another questions? Fill out the form below.
Our Digital Solutions Specialists are available to provide you with the answers you need.